ゲーム中や動画を視聴している場合のみ、通知が来ないようにしたい

スマートフォンでゲームをしている際や動画を視聴している際など、画面に表示される通知に邪魔されたくない場面があります。iPhoneで通知が来ないようにするためには、「おやすみモード」を設定することで可能です。しかし、おやすみモードを設定し忘れたことによる、思わぬところで通知が来てしまうリスク、また切り忘れたことによる、重要な通知を見逃してしまうリスクがあります。
iOS13から標準搭載となった「ショートカット」内にある「オートメーション」を使用することで、おやすみモードのオン・オフの自動化が可能になります。それにより、上記のようなリスクをなくすことができます。このページでは、「特定のアプリの起動時・終了時におやすみモードを自動でオン・オフにする」オートメーションの設定方法をご紹介します。
▼「おやすみモード」側の設定方法
▼「おやすみモード自動オン」オートメーションの作成方法
▼「おやすみモード自動オフ」オートメーションの作成方法
「おやすみモード」側の設定方法
1
「設定」アプリを起動します
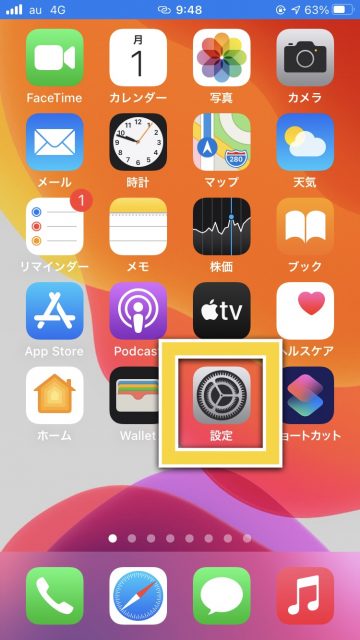
- まず、おやすみモードの設定を確認します
- ホーム画面にある「設定」アプリのアイコンをタップします
2
「おやすみモード」を開きます
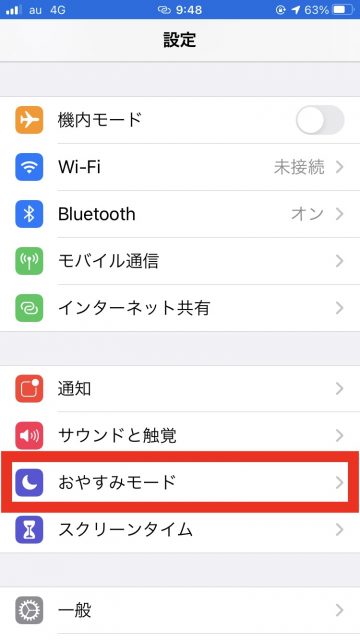
- 「おやすみモード」という項目があるので、タップして開きます
3
おやすみモードの設定を変更します
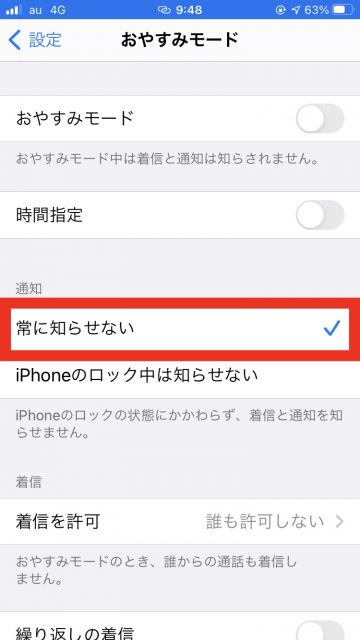
- 「通知」という項目内にある「常に知らせない」をタップし、チェックを入れます
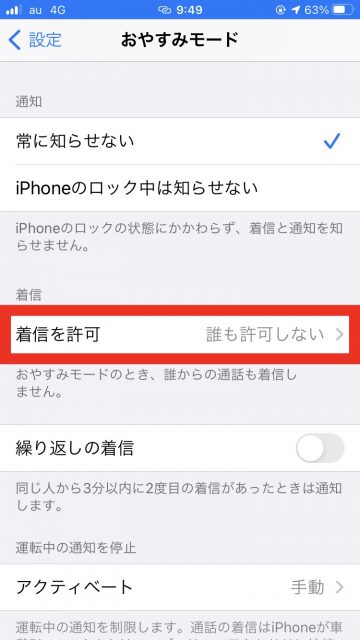
- 「着信」という欄の「着信を許可」をタップします
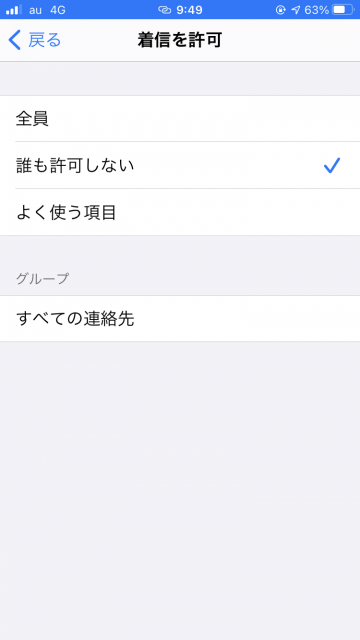
- 「全員」にチェックを入れると、LINE通話などを含むすべての人からの着信を受けます
- 「誰も許可しない」チェックを入れると、どの着信も通知されません。なお、着信があった場合は、通知センターから確認できます
- どちらかをタップし、チェックマークを入れたらホームに戻ります
「おやすみモード自動オン」オートメーションの作成方法
1
「ショートカット」アプリを起動します
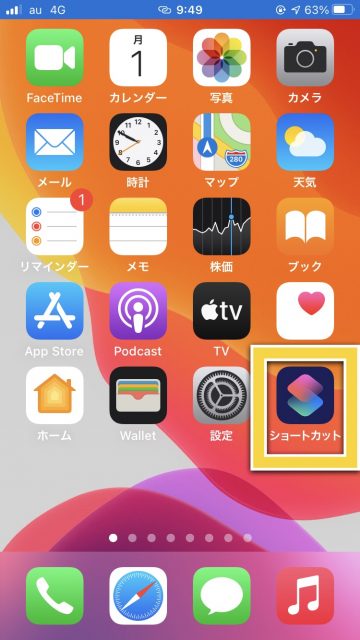
- iOS13以降で標準搭載されている、「ショートカット」というアプリを開きます
2
「オートメーション」をタップし、新規オートメーションを作成します
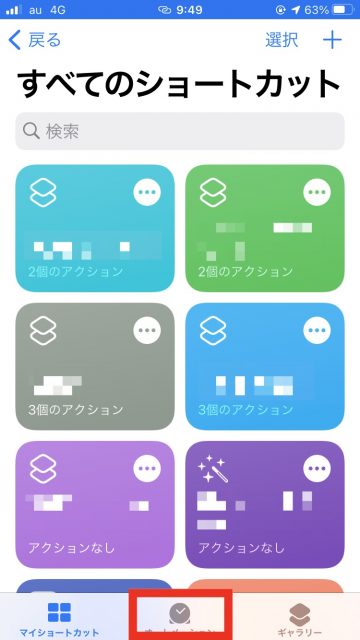
- 画面下部の中央にある「オートメーション」をタップします
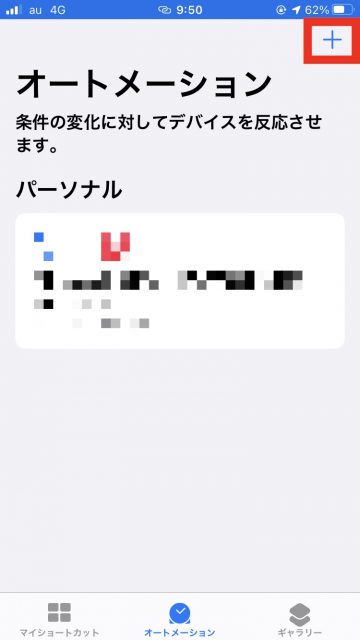
- 画面右上に表示される「+」をタップします
3
「個人用オートメーションを作成」をタップします
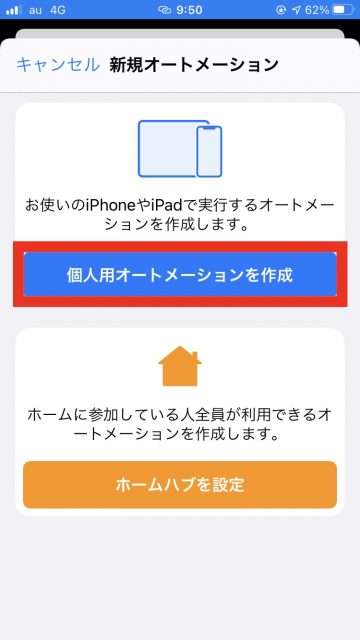
- 青い四角で囲まれた「個人用オートメーションを作成」をタップします
4
「App」をタップします
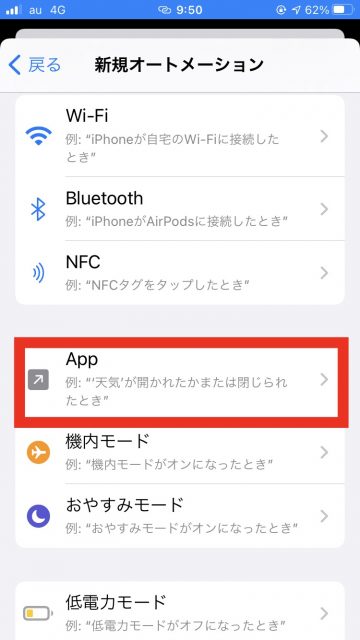
- 下にスクロールをし「App」をタップします
5
起動中に通知を受け取りたくないアプリを選択します
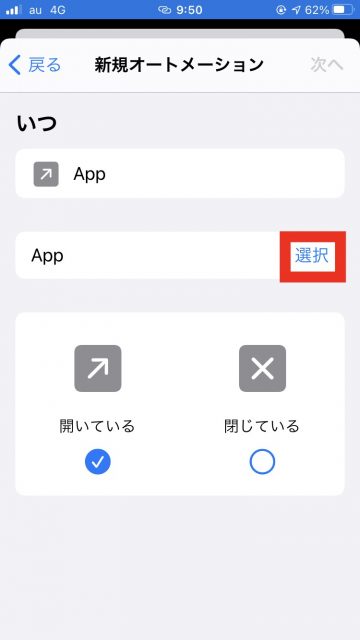
- 「選択」をタップし、起動中に通知を受け取りたくないアプリを選択します
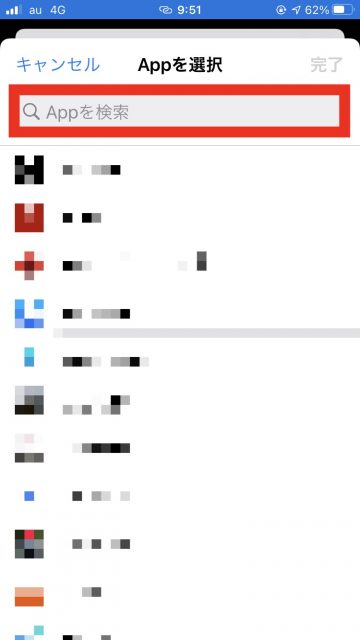
- 選択するアプリは複数でも可能なので、通知を受け取りたくないアプリ全てにチェックマークを入れてください
- この時に「Appを検索」を使うことで、楽にアプリを探すことができます
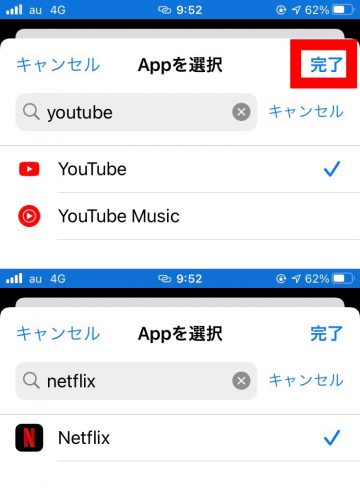
- 今回は、例としてYouTubeとNetflixを選択します
- チェックを入れ終わったら、画面右上の「完了」をタップします
6
「開いている」にのみチェックが入っていることを確認し、「次へ」をタップします
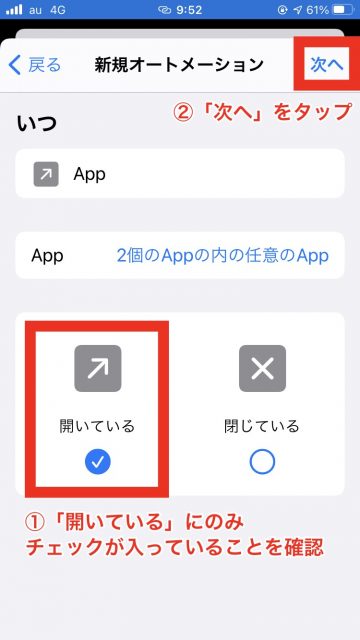
- 「開いている」の下のみにチェックが入っていることを確認し、画面右上の「次へ」をタップします
7
「アクションを追加」をタップします
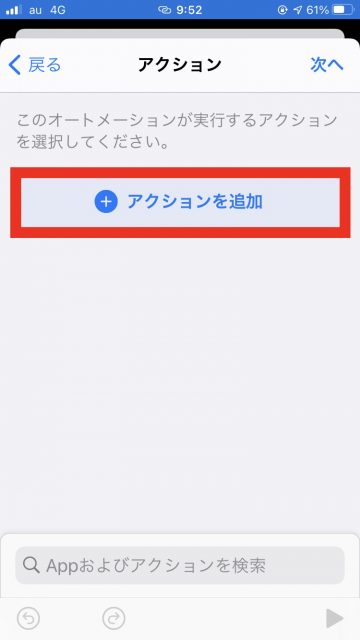
- 画面中央にある「アクションを追加」をタップします
8
検索欄に「おやすみモード」と入力し、おやすみモードを設定します
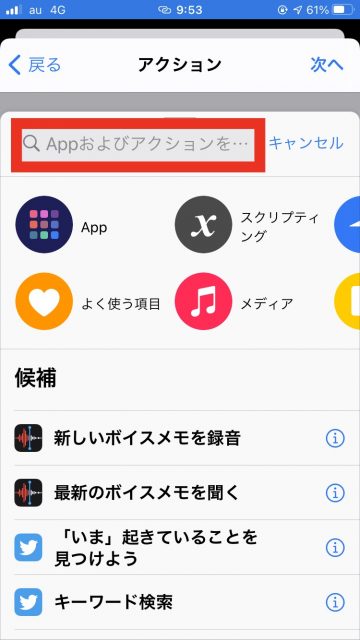
- 「Appおよびアクションを検索」をタップし、「おやすみモード」と入力します
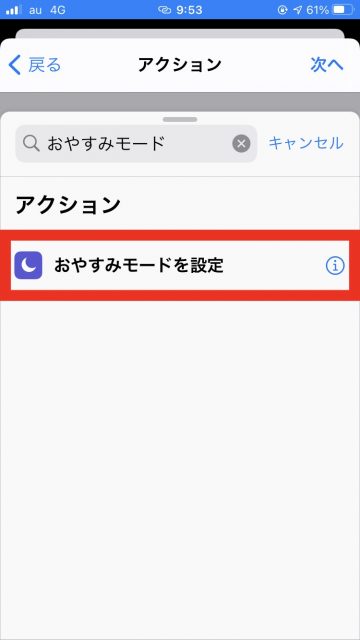
- 「おやすみモードを設定」をタップします
9
青文字部分をタップし、「オフ時までオンにする」にします
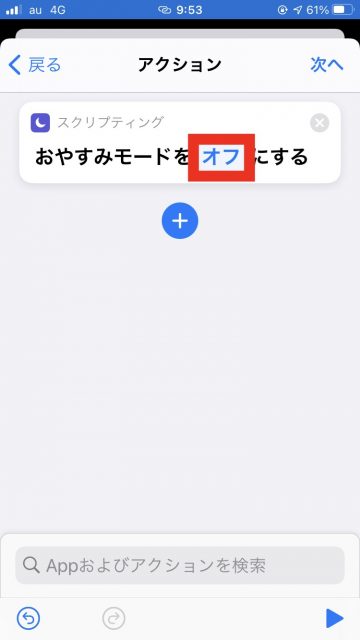
- 「おやすみモードをオフにする」の青文字部分をタップします
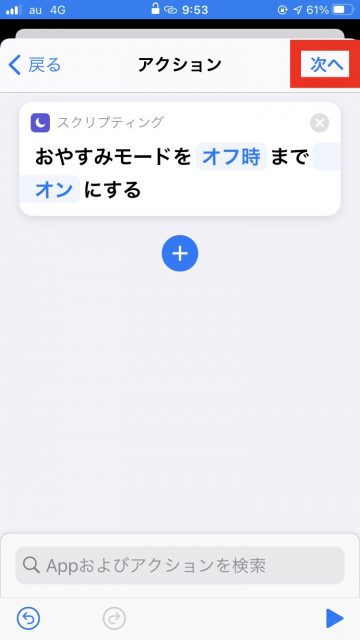
- 「おやすみモードをオフ時までオンにする」という文章に変わったら、画面右上の「次へ」をタップします
10
「実行の前に尋ねる」をオフにします
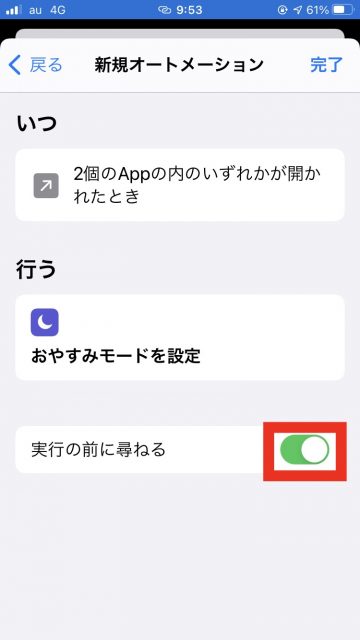
- 「実行の前に尋ねる」の赤枠内をタップします
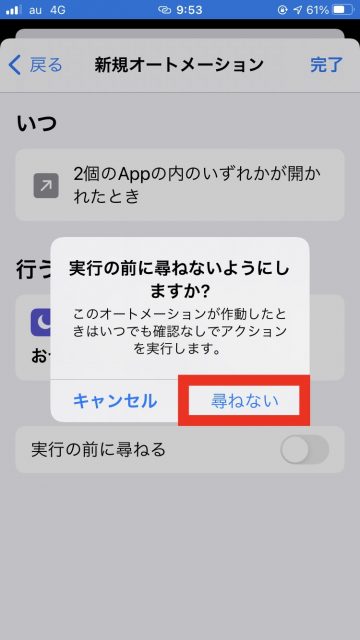
- 「実行の前に尋ねないようにしますか」という表示が出たら、右側の「尋ねない」をタップします
11
「完了」をタップします
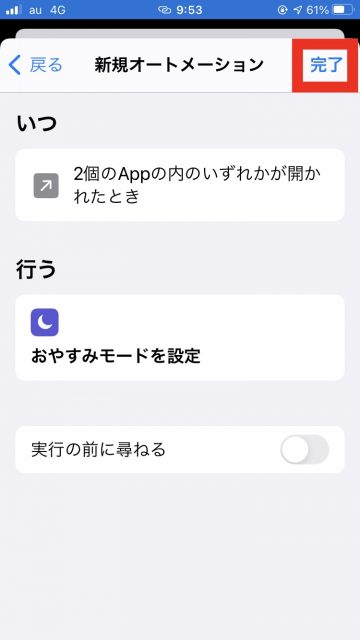
- 右上の「完了」をタップすれば、アプリを起動時におやすみモードを自動的にオンにする設定は終了です
「おやすみモード自動オフ」オートメーションの作成方法
1
画面右上の「+」をタップします
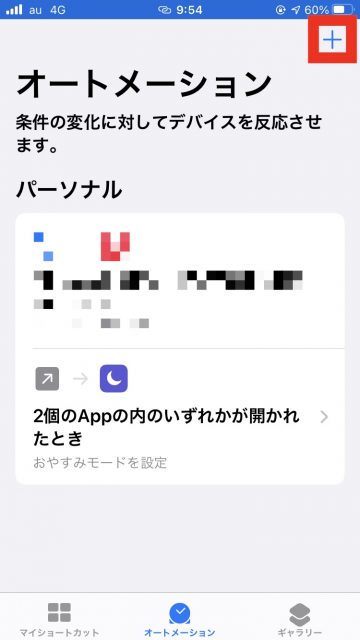
- 次は、アプリ終了時におやすみモードを自動的にオフにする設定を行います
- 画面右上の「+」をタップします
2
「個人用オートメーションを作成」をタップします
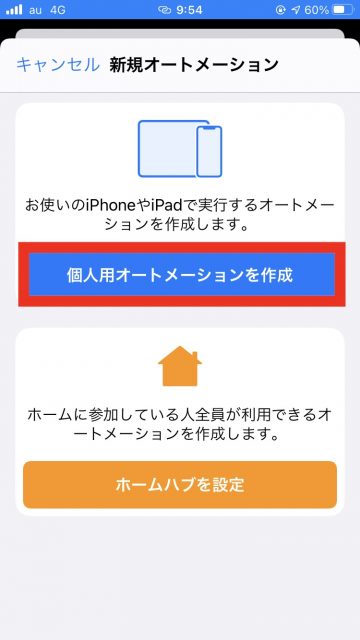
- 青い四角で囲まれた「個人用オートメーションを作成」をタップします
3
「App」をタップする
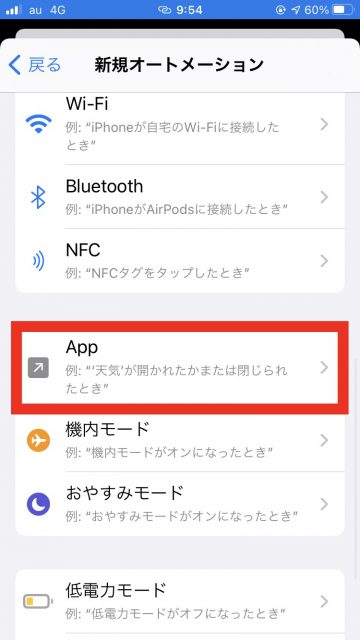
- 下にスクロールし、「App」をタップします
4
おやすみモードを自動オンする設定にしたアプリを再度選びます
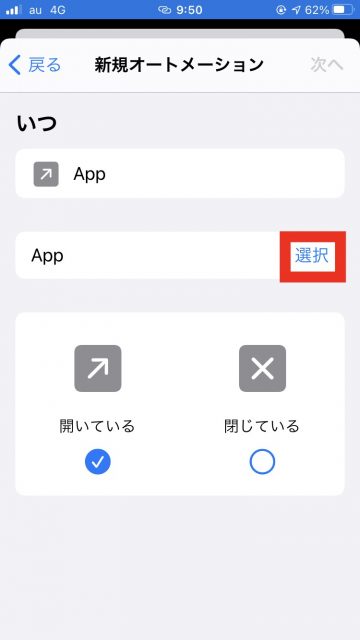
- 青文字で「選択」と書いてあるところをタップします
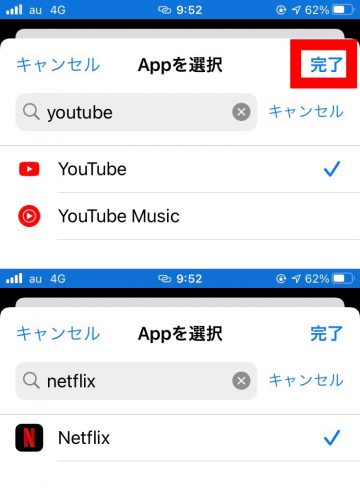
- 先ほどチェックをつけたアプリを再度すべて選択します
- 選択が終わったら、画面右上の「完了」をタップします
5
「閉じている」のみにチェックを入れます
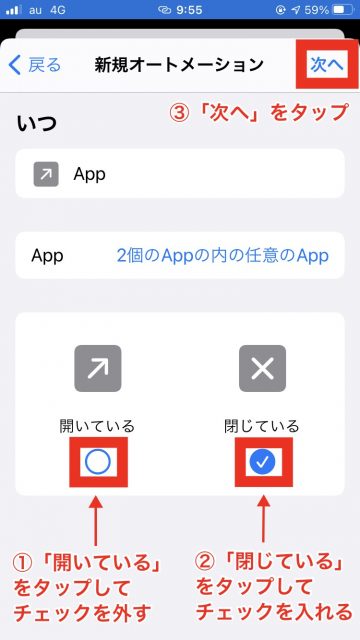
- 「開いている」の下にあるチェックをタップし、チェックを外します
- その後「閉じている」の下をタップして、チェックを入れます
- 終わったら右上の「次へ」をタップします
6
「アクションを追加」をタップします
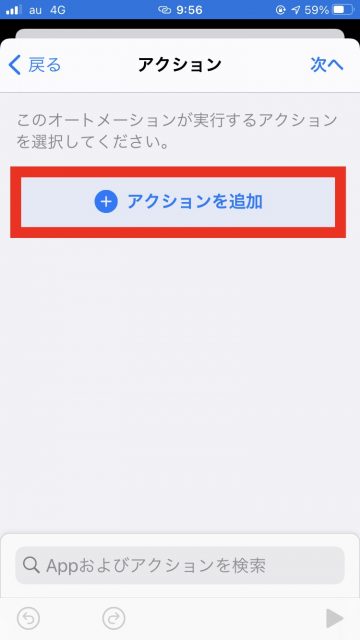
- 画面中央に出てくる「アクションを追加」をタップします
7
検索欄に「おやすみモード」と入力し、おやすみモードを設定します
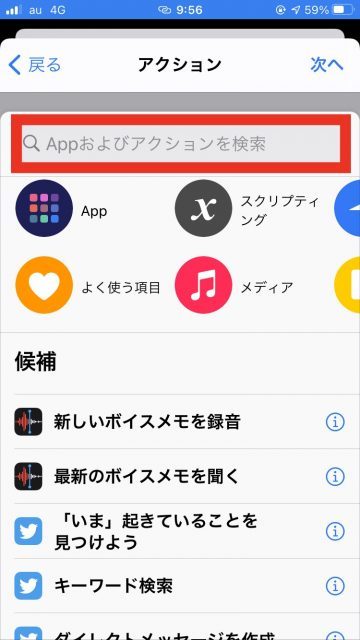
- 「Appおよびアクションを検索」をタップし、「おやすみモード」と入力します
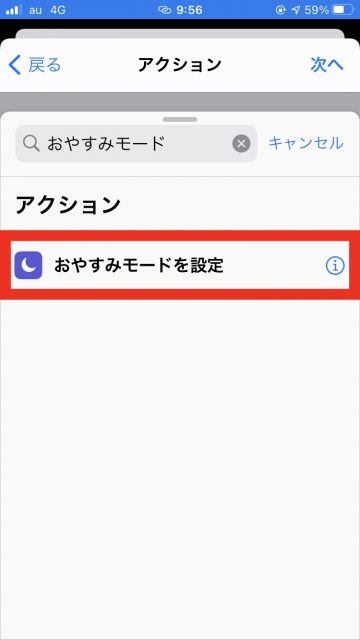
- 「おやすみモードを設定」をタップします
8
「おやすみモードをオフにする」になっていることを確認します
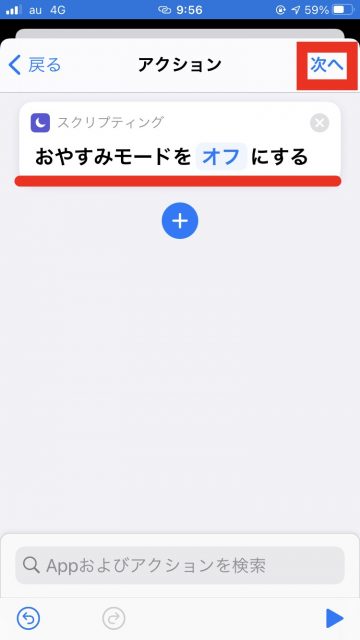
- 「おやすみモードをオフにする」という表示になっていることを確認し、画面右上の「次へ」をタップします
9
「実行の前に尋ねる」をオフにします
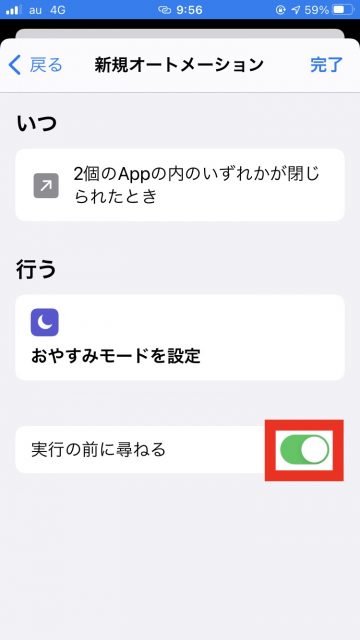
- 「実行の前に尋ねる」の赤枠内をタップします
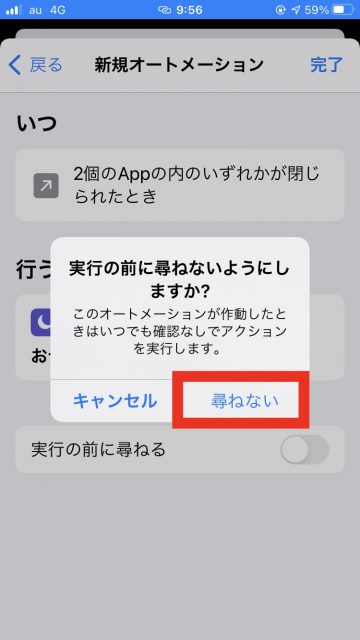
- 「実行の前に尋ねないようにしますか」という表示が出てきたら、右側の「尋ねない」をタップします
10
画面右上の「完了」をタップします
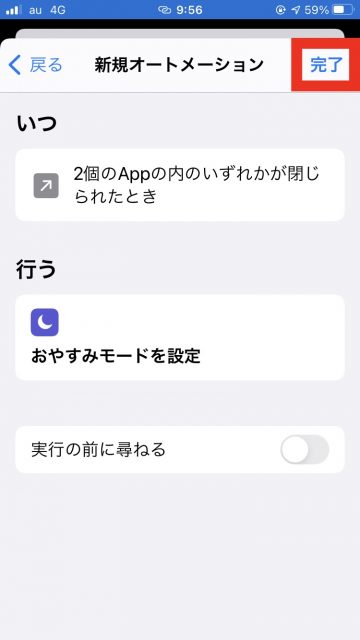
- 画面右上の「完了」をタップすると、おやすみモードを自動でオン・オフする設定は完了です
(mami)
からの記事と詳細 ( 【Tips】ゲームなど特定のアプリ起動時のみ通知が来ないようにする方法 - iPhone Mania )
https://ift.tt/3no3ZGM
No comments:
Post a Comment