フルサイズの日本語キーボードは、多機能であるものの、スペースを取る。オフィスならまだしも、家の狭い机で仕事をする際には、できるだけ小さいキーボードを使いたいと思う人もいるだろう。テレワークが推奨されている今、家の中で肩身を狭くして仕事をしている人も少なくないだろう。スペースのない仕事環境で、大きな顔をして収まっているキーボードは、なるべく小さくしたいというのも人情だ。
個人事業主である筆者の場合、新型コロナウイルスに関係なく、昔から自宅で仕事をしている。しかし、家族4人が暮らす狭い家の中では、自分ひとりで使えるスペースなどないので、食卓の上でノートPCに向き合って、ひたすら原稿を書いているという状況である(関連記事)。さらに、タイピングをより快適にすべく、ノートPCスタンドを使って高さを上げ、その下にフルサイズのゲーミングキーボードを置いて使っている。キーボードだけで結構な幅を取ってしまっている状況だ。
そんな環境で仕事をしていた私は、Razerの「Razer Huntsman Mini」の日本語配列版が発売されたことを知った。このキーボードは、キーを大胆に省略することで設置面積を削減した、いわゆる「60%キーボード」の1つである。この分野では、PFUの「Happy Hacking Keyboard(HHKB)」もファンが多い。
こんな極小キーボードっていいよなあ……と思い、「Huntsman Miniを使ってみたい」とPC USERの編集長に相談してみた所、「それなら試してみますか?」と何台か用意してくださった。自分に合うものか、読者の皆さんにお勧めできるものかを検証してみよう。
 Huntsman Miniには、幾つかのモデルがある。今回レビューするのは、左から「Clickyオプティカルスイッチ 英語レイアウト ブラック」、「Linearオプティカルスイッチ 日本語レイアウト Mercury」、「Clickyオプティカルスイッチ 日本語レイアウト ブラック」の計3台
Huntsman Miniには、幾つかのモデルがある。今回レビューするのは、左から「Clickyオプティカルスイッチ 英語レイアウト ブラック」、「Linearオプティカルスイッチ 日本語レイアウト Mercury」、「Clickyオプティカルスイッチ 日本語レイアウト ブラック」の計3台好みに合わせて8モデルから選べる
日本で販売されるHuntsman miniには、ボディーカラー、キースイッチ、キー配列がそれぞれ2種類ずつ用意されている。2×2×2で、合計8モデルある計算だ。
ボディーカラーは「Black」と「Mercury(ホワイト)」の2つから選べる。パッケージのカラーも、ボディーカラーに準じたものとなる。キースイッチは光学式で、クリック感の少ない「Liniar」とクリック感の強い「Clicky」の2種類が用意されている。キー配列は日本語と米国英語(US)から選択可能だ。
今回は「Black、Clickyスイッチ、日本語配列」「Mercury、Linearスイッチ、日本語配列」「Black、Clickyスイッチ、US配列」の3モデルを使ってレビューを進める。
Huntsman Miniのスペックを、ざっと紹介しよう。
キーの数は日本語配列の場合は65個、実測のキーピッチは約19mm、実測のキーストロークは3mmとなる。「Nキーロールオーバー」に対応しているので、複数のキーを押してもしっかりと反応する。各キーにはカラーLEDライトが配置されており、コントロールソフトウェア「Razer Synapse 3」を使うことで光り方を調整できる。キーの主要な文字はプリントではなく白抜きになっており、ライトの光を透過して見やすい。
キーのライティングだが、「Hypershiftキー」(※)を押すと役割が当てられているキーは白色に変わるので、どのキーを使えばいいのかパッと見で分かりやすい。Scroll LockやUキーに割り当てられている「ゲーミングモード」など、操作をロックする機能があるキーも、動作している場合は白く光るようになっている。
(※)Hypershift:Razer独自の各キーに別の機能を割り当てる機能。HypershiftキーはHypershiftを呼び出すためキーで、標準では「Fnキー」に割り当てられている
なお、これは個人的な感想だが、バックで光るLEDがよく反射するためか、BlackよりもMercuryの方が色鮮やかに輝くので好印象だった。それぞれのキー位置が分かりやすい上、Hypershiftキーを押したときの色の差もはっきりと分かる。あまり光らないのが好みであれば、Blackの方が良いかもしれない。
キー数の“少なさ”との戦い
ところでPC USERの読者であればお分かりだと思うのだが、60%キーボードはキーの数が少ない。使いこなすには、少しテクニックが必要だ。
キーボードにはEscキー、ファンクションキー、Print Screenキー、Page Upキー、Page Downキーはもちろんのこと、方向(矢印)キーすら存在しない。これらのキーを使わなければならない場合はどうすればいいのだろうか。
その答えは、Fnキーを押しながら特定のキーを押すである。例えば、Fnキーを押しながら最上段のキーを押すとEscキーやファンクションキーになるし、Fnキーと「J」「I」「K」「L」を押すと方向キーとして利用できる。
60%キーボードが人を選ぶのは、キーの省略でかえって不便になる場合があるからである。
しかし、このHuntsman Miniは、筆者にとっては初めての60%キーボードである。箱を開けて目にしキーボードの“小ささ”は、とても新鮮な印象を与えた。これは男のロマンを体現しているキーボードではないか。なんとかしてこれを使いこなしたい。
……と思い、ひとまず使い始めたものの、組み合わせで使うFnキーがキーボードの右下にあるため、少し使いづらい。もう少し具体的に言うと、方向キーを操作したい場合に、小指でFnキーを押しつつ、人差し指や中指で「J」「I」「K」「L」を押そうとすると、指がつりそうになるのだ。
さてどうしたものかと考えたわけだが、Razer Synapse 3を使ってHypershiftキーをFnキー以外のキーに変えることにした。Huntsman MiniをPCに初めて接続すると、Razer Synapse 3のインストールを促される。今回は、その指示に従ってそのままインストールしている。
「どのキーにHypershiftを割り当てようか……」と考えた結果、筆者が日本語配列のキーではほぼ使わない「無変換」のキーに役目を与えることにした。ついでにE/J(半角/全角)キーを専らEscキーとして使うように設定した(本来はHypershiftキーとの組み合わせで使う)。
筆者は日本語入力に「ATOK」を使っているのだが、ATOKは変換キーを押せば日本語入力をオンにできる。なので半角/全角キーをあまり使わない。むしろ、文字入力をミスった際に取り消すのに、Escキーを常用できると助かる。
このような設定は、私にはピッタリだったようだ。Hypershiftキーに割り当て直した無変換キーを親指で押しつつ、「J」「I」「K」「L」を押して矢印キーを操作するのは快適である。たまに「誤爆」してP(Print Screen)やO(Scroll Lock)を押してしまうことはあるものの、使い初めて2週間も経過すると、十分使いこなせるようになった。
この割り当ては、ファンクションキーの操作をしやすいこともメリットといえる。ATOKで多用するF6〜F9キーは左手の親指と右手の指で操作できるし、ファイル名などを変える際に使うF2キーは左手の親指と中指で操作できる。
これなら、十分に“戦える”。
キースイッチの違いを比べてみよう
こうしてHuntsman Miniにも慣れてきたので、ここでLiniarとClicky、2種類のキースイッチの違いを確かめてみよう。
先述の通り、Huntsman Miniは光学式のキースイッチを採用している。「Razer Optical Switch」と名付けられたこのスイッチは、Razer Huntsmanシリーズに共通するもので、スイッチを押し込んで光を通過させると入力を検出する仕組みだ。
反応のしきい値は、Clickyスイッチ(紫軸)が約1.5mm、Linearスイッチ(オレンジ軸)の場合は約1mmに設定されている。
打ち心地の違いについて触れると、Clickyはその名前の通り“クリッキー”なので、カシャカシャという、いわゆる「メカニカルキーボード」のテイストを持つ。入力の反応ポイントも深いため、奥まで押し込んでキーを打つイメージだ。
一方、Linearスイッチは音が静かだ。反応ポイントも浅めなので、それほど力を入れずにキーを打てる。打ち込む音は、擬音語で表すと“ぽこぽこぼこぼこ”といった感じで、机を指でたたいた時に出る音に近い。
個人的に気に入ったのは、Clickyの方だ。文字入力する場合でも、シャカシャカと小気味いい音が鳴り響くからである。ただし、家人にとってはうるさく感じるようでもある。
人が近くにいる状態で仕事をする場合はLinearモデルを、自分1人でひたすら打ち込む場合はClickyモデルを選ぶと幸せになれそうだ。
あとは、キーの配列を日本語にするか英語にするかという問題もある。これについては、完全に個人の好みの問題なので何とも言いがたいが、筆者は日本語キーボードを選ぶ。
理由は日本語をかな入力をしているから……ではなく、記号の並びの慣れにある。日本語配列に慣れている筆者としては、記号の配列面で日本語配列にどうしても軍配を上げてしまう。最初に述べたように、ただでさえ人を選ぶ60%キーボードなので、使い慣れている配列を選んだ方が良い。
なお、先述の通り、Huntsman Miniの日本語配列モデルのキートップにはかなの表記がない。「ローマ字入力をする日本語配列ユーザー」を想定した仕様なので、かな入力派の人は気を付けたい。
キーライティングを変えてみる
キーボードのライティングは、先述の通りRazer Synapse 3で変えられる。ウインドウの「キーボード」タブの「ライティング」を選ぶと、下方に効果を決定するメニューが出てくるので、こちらから「ウェーブ」や「スペクトラムサイクリング」などの効果を選べばすぐに反映させられる。
「高度な効果」を選ぶと、ライティング効果をカスタマイズできる「Chroma Studio」が起動する。1つ1つのキーの光らせ方を変えたり、色の変化パターンを編集したりできる他、用意されている効果をレイヤーのように指定して、重ねがけすることも可能だ。
なおRazer Synapse 3で設定したライティングは、プロファイルとして保存できる。「Razer ID」を登録しておけば、他のPCに接続して使う場合でも、Razer Synapse 3をインストールすればその設定を利用できる。
Huntsman Miniの場合、日本語キーボードと英語キーボードでプロファイルは別々に保存可能だ。ただし、プロファイルはキー配列単位となり、本体カラーやキースイッチのタイプまでは区別されない。これは言い換えれば、同じ配列なら、BlackでもMercuryでも、ClickyスイッチでもLiniarスイッチでもプロファイルを共有できるということになる。
省スペースなキーボードを選ぶならこれで決まり!
Razer Huntsman Miniは小型なキーボードなので、スペースに余裕のない場所での利用はもちろん、持ち運んで使うこともできる。USBケーブルは脱着式なので、キーボードにケーブルを巻き付けることなく収納可能だ。
操作に慣れは必要なものの、この小型感をひとたび手に入れたら手放せない。実売価格も1万4880円程度(税別)と、この手のキーボードとしては手頃だ。
コンパクトなキーボードを求めているのなら、Razer Huntsman Miniはベストチョイスの1台になるだろう。
関連記事
関連リンク
からの記事と詳細 ( 使いこなせる? 60%キーボードの初心者が「Razer Huntsman Mini」をひと月使ってみた - ITmedia )
https://ift.tt/39VDVwu
科学&テクノロジー






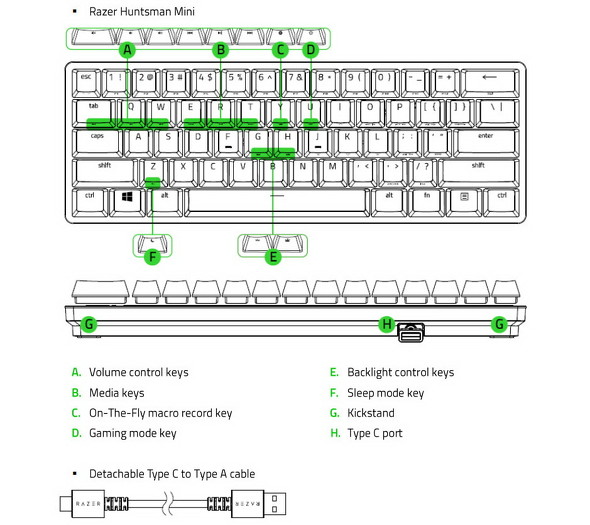

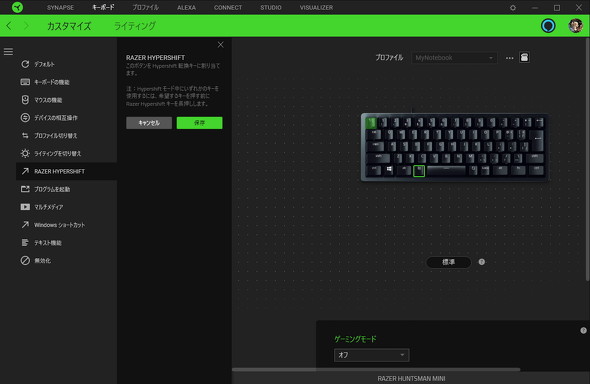
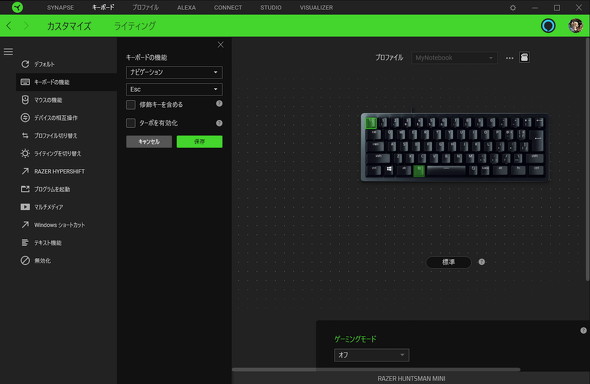


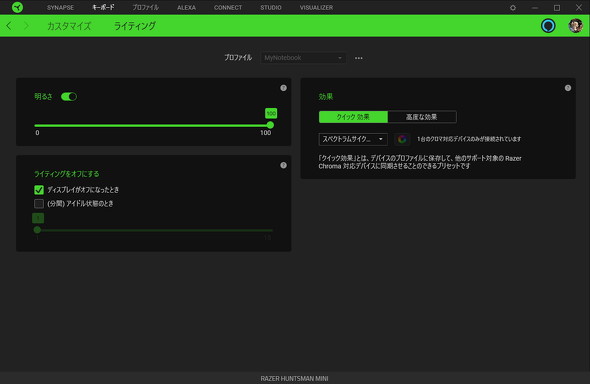
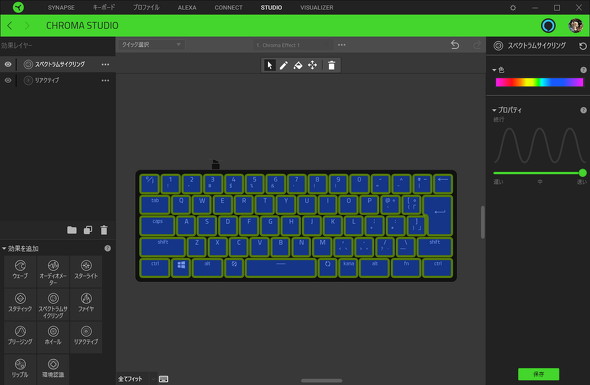
No comments:
Post a Comment